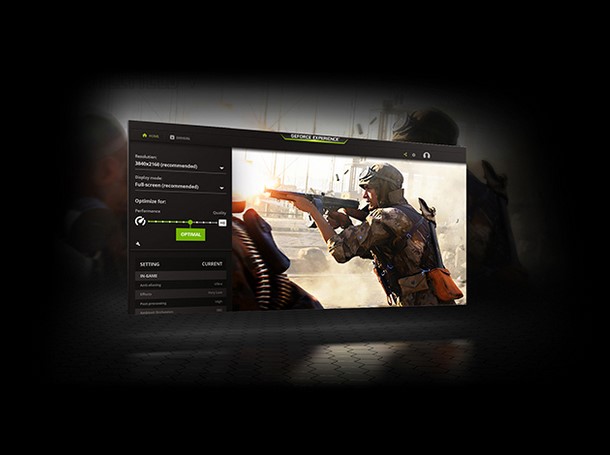Lorsque j’avais 15 ans, j’adorais configurer les jeux PC pour qu’ils soient les plus fluides possibles. Modification de la définition, qualité des textures, il fallait que tout soit au poil.
C’est comme ça qu’avec mon coucou de l’époque (un HP Pavillion sans carte graphique), je me suis retrouvé à jouer à Counter-Strike en 400×300 ! Si vous vous posez la question, oui, on ne voit plus qu’un tas de pixels à cette définition… mais c’était fluide ! C’est aussi à cette époque que j’ai eu droit à mon premier PC de gamer (un AMD Duron 900 et sa carte graphique GeForce 2 MX400), qui faisait tourner les meilleurs jeux du moment, comme Red Faction, premier du nom. Bref, je m’égare.
Lorsque GeForce Experience est sorti en 2012, je me doutais qu’il n’arriverait pas à optimiser avec autant de finesse les jeux, mais je dois reconnaître qu’avec le temps, il est d’un intérêt certain pour les néophytes qui veulent simplement avoir la meilleure expérience de jeu possible.
Sommaire
Objectif : fluidité
Tout ça pour vous dire que l’objectif principal d’une bonne optimisation des réglages sur un jeu est la fluidité. Tout bon gamer vous dira qu’il vaut mieux un jeu fluide moins détaillé qu’un jeu magnifique lent et, par conséquent, injouable. C’est tout l’intérêt de GeForce Experience.
Installer GeForce Experience
Pour commencer, sachez que GeForce Experience est installé par défaut avec votre PC gamer reconditionné Artefact. Si toutefois vous constatez qu’il n’est pas présent sur votre ordinateur, vous pouvez le télécharger ici. Une fois installé, connectez-vous à l’aide d’un compte Nvidia (je sais, c’est galère de créer un compte).
Détecter mes jeux
Dès le premier lancement, GeForce Experience va analyser vos répertoires pour trouver quels jeux sont installés sur votre PC gamer. Si vous constatez qu’il ne trouve pas vos jeux, c’est qu’il y a deux possibilités :
Mon jeu est dans un répertoire personnalisé
Si votre jeu n’est pas dans un répertoire par défaut, il faut préciser à GeForce Experience ce répertoire. Cliquez sur la roue crantée en haut à droite de la fenêtre, puis sur l’onglet « Jeux » à gauche. Vous pourrez ajouter votre répertoire de jeux personnalisé avec le bouton « Ajouter ».
Mon jeu n’est pas pris en charge par GeForce Experience
GeForce Experience a une liste de prise en charge de 350 jeux à ce jour. Si vous voulez être certain, consultez la liste des jeux pris en charge par GeForce Experience.
Optimiser mes jeux
Pour optimiser vos jeux, rendez-vous simplement dans la section « Jeux » du programme, puis cliquez sur « Optimiser » sur la tuile correspondant à votre jeu !
Si vous souhaitez entrer dans les détails et peaufiner votre optimisation, cliquez alors sur « Détails » et vous aurez alors accès à toutes les options du jeu concerné, ainsi qu’à ce sur quoi influent ces options dans le rendu final.
Comment optimiser mes jeux pour jouer en 1080p ?
Concernant les réglages en 1080p, Dans le logiciel GeForce Experience, vous pouvez, en sélectionnant un jeu, cliquer sur la section « détails ». Une fois dans cette section il vous sera possible, par le biais d’un curseur, de sélectionner la résolution dans laquelle vous voulez jouer à votre jeu. Sélectionnez 1920×1080 et GeForce Experience calera les réglages du jeu pour qu’ils s’exécutent le mieux possible dans cette résolution.
Le matériel installé dans l’Artefact est capable de faire fonctionner les jeux en 1080p, mais il arrive parfois que des jeux mal optimisés en demandent trop au processeur (Assassin’s Creed Origins par exemple). Dans ces cas là, utiliser GeForce Experience vous garantira la meilleure expérience de jeu.
Conclusion
A ce jour, aucun jeu optimisé par GeForce Experience n’a au de problèmes de fluidité sur nos PC gamer reconditionnés. Pour autant, leur qualité graphique était au rendez-vous. Je vous invite donc à utiliser le plus souvent possible cet outil qui rend le gaming plus simple et accessible 🙂