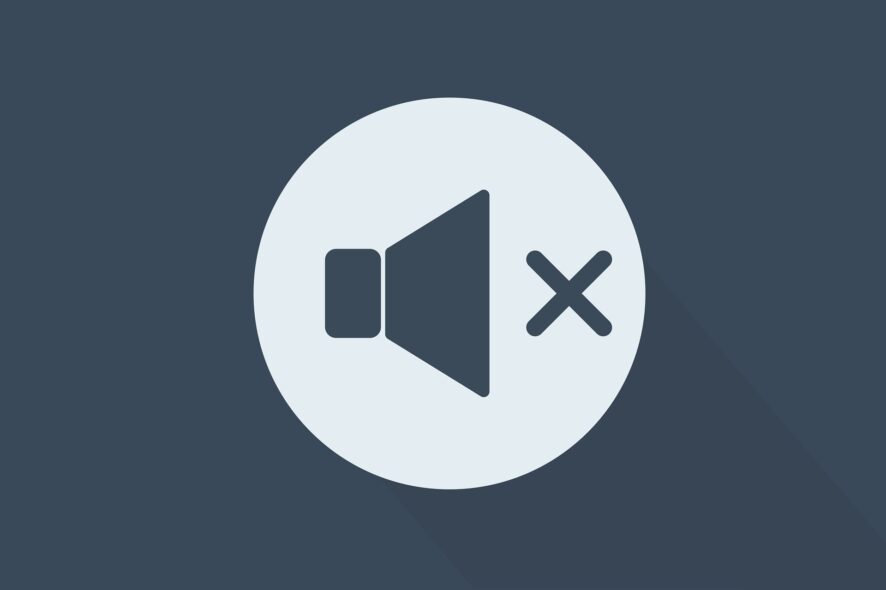Vous venez d’acheter un Artefact (ou pas) et le son ne sort pas de votre casque gaming ? Vous avez pourtant tout bien branché et aucun son ne sort, ou votre micro ne fonctionne pas ? Voici comment faire.
Étape 1 : Les prises jack
La première chose à vérifier lorsque votre PC n’a pas de son ni de micro est la connectique. Si votre casque gaming a une seule prise jack, vérifiez que votre PC n’en a aussi qu’une seule.
Si votre PC a deux prises jack, une pour les écouteurs et une pour le micro, votre casque doit aussi en avoir deux ! Il vous faut donc acheter un dédoubleur de prises jack.
Étape 2 : configurer la bonne sortie audio dans Windows 10
Si toutes vos prises jack sont bien branchées mais que vous n’avez toujours pas de son, vous devez vérifier que le périphérique de son par défaut est le bon.
En effet, si vous avez un écran avec des haut-parleurs, ou que votre casque a une puce particulière, Windows peut, automatiquement, basculer sur cette nouvelle sortie audio qui n’est pas bonne.
Pour remédier à ce problème, cliquez sur l’icône audio (représentant un haut-parleur) en bas à droite de votre écran, dans la barre des tâches. Une fois cela fait, au dessus de la barre de volume, cliquez sur le nom du périphérique, une liste devrait s’ouvrir. Sélectionnez “Haut-Parleurs (XXXX Audio)”.
Ce problème peut se produire à chaque branchement d’un nouvel appareil qui peut émettre du son sur votre PC (enceintes bluetooth, casque téléphone, écran avec haut-parleurs intégrés etc.).
Pour les Artefacts SILVER, une application est installée en même temps que les pilotes audio, appelée Realtek HD Audio Manager. Ce logiciel vous permettra de modifier vous-même les sorties audio en façade et à l’arrière. Voici les liens disponibles pour ce logiciel :
- Pilote Realtek pour carte mère ASUS : Télécharger le pilote Realtek
- Pilote Realtek pour carte mère Gigabyte : Télécharger le pilote Realtek
Étape 3 : Autoriser les applications à accéder à votre micro
Si, malgré les deux premières étapes, vous n’arrivez toujours pas à utiliser votre micro (et que le son marche pourtant), il faut regarder du côté des paramètres Windows 10 qui concernent le micro.
En effet, il arrive que le micro soit bloqué par défaut par Windows 10, il faut alors aller dans les paramètres et rechercher le mot “micro” dans la barre de recherches. Vous trouverez alors un résultat qui s’appelle “Choisir les applications qui peuvent accéder à votre micro“. Vérifiez que l’option ci-dessous est bien activée.