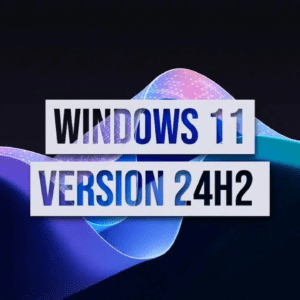Une fois que vous savez utiliser PowerPoint, vous pouvez créer une superbe présentation. Ce qui est encore mieux, cependant, c’est la possibilité d’utiliser la vue Présentateur. Cela vous permet de laisser des notes pour vous-même qui peuvent être visualisées sur l’écran de votre ordinateur pendant que tout le monde ne voit que votre présentation.
Cependant, si vous craignez qu’un problème technique ne supprime votre diapositive ou si vous ne voulez pas rester collé à l’ordinateur, c’est une bonne idée d’ajouter des notes à votre présentation PowerPoint et de l’imprimer. Cela vous permet de voir à la fois vos diapositives et vos notes du présentateur, vous offrant ainsi un moyen analogique de poursuivre la présentation sans avoir besoin d’un moniteur.
La fonctionnalité vous intéresse ? Voici comment imprimer une présentation PowerPoint avec des notes sur Windows, Mac ou directement depuis le Web.
Sommaire
Imprimer des diapositives PowerPoint avec des notes sous Windows
L’impression de votre présentation dans PowerPoint sous Windows ne prend que quelques étapes. Si vous souhaitez des notes avec vos diapositives, c’est un paramètre simple.
Étape 1 : Ouvrez PowerPoint sur la présentation que vous souhaitez imprimer.
Étape 2 : Cliquez sur le menu principal
Étape 3 : Cliquez sur Imprimer et sélectionnez votre imprimante dans la liste déroulante si nécessaire.
Étape 4 : Dans la première liste déroulante sous Paramètres choisissez les diapositives que vous souhaitez imprimer. Vous pouvez tous les imprimer, la diapositive actuelle ou une plage personnalisée.
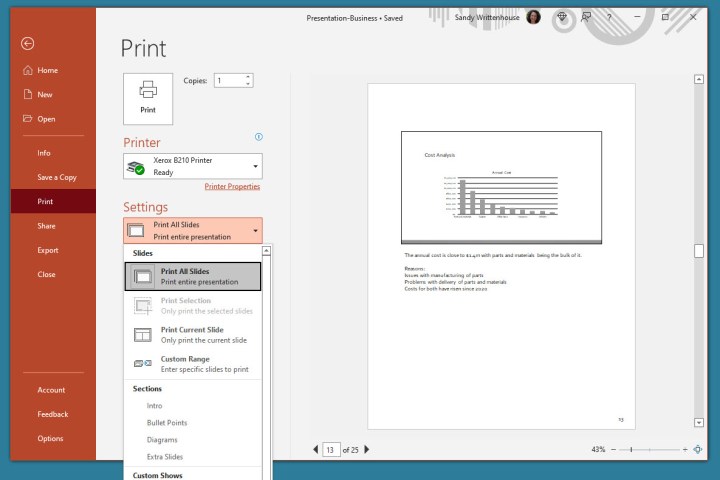
Étape 5 : Cliquez sur la liste déroulante suivante pour Mise en page d’impression et sélectionnez Pages de notes. Vous verrez un aperçu sur la droite.
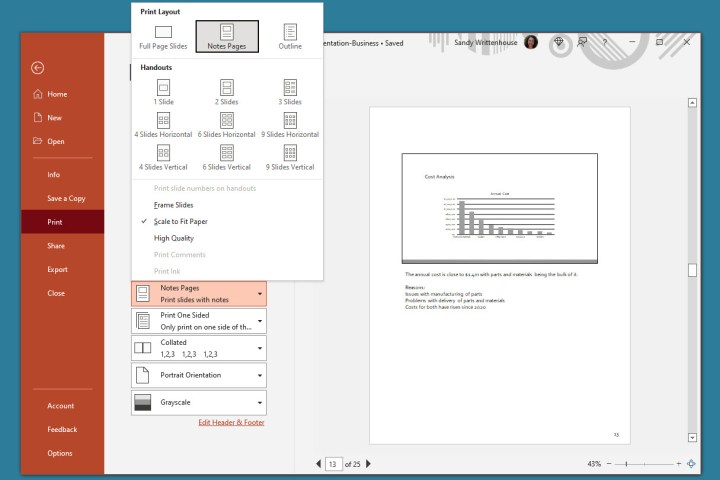
Étape 6 : Ajustez tous les autres paramètres que vous souhaitez avant d’imprimer, tels que le changement Orientation portrait à Orientation paysage ou Couleur à Niveaux de gris.
Étape 7 : Cliquez Imprimer.
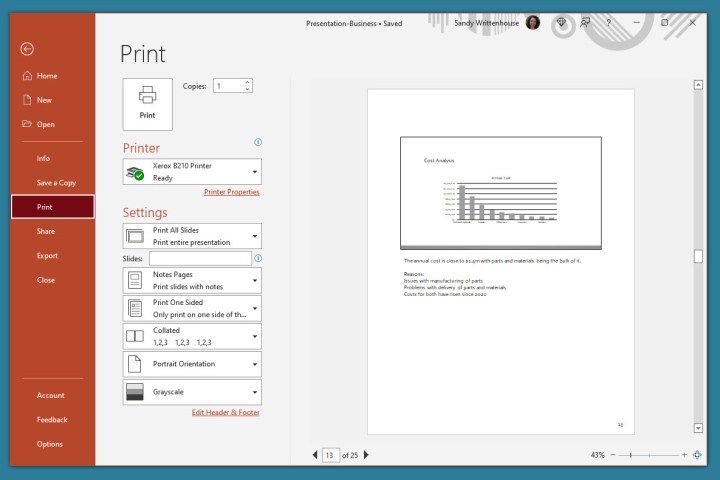
Imprimer des diapositives PowerPoint avec des notes sur Mac
Si vous utilisez Microsoft PowerPoint sur Mac, vous pouvez imprimer vos diapositives avec des notes en quelques étapes seulement, comme sous Windows.
Étape 1 : Ouvrez PowerPoint sur votre Mac sur la présentation que vous souhaitez imprimer.
Étape 2 : Cliquez sur le menu principal et sur Imprimer depuis la barre de menu.
Étape 3 : Dans la fenêtre pop-up, choisissez votre imprimante dans la liste déroulante en haut si nécessaire.
Étape 4 : Choisissez les diapositives que vous souhaitez imprimer. Vous pouvez imprimer toutes les diapositives, des numéros spécifiques, des diapositives sélectionnées ou une plage personnalisée.
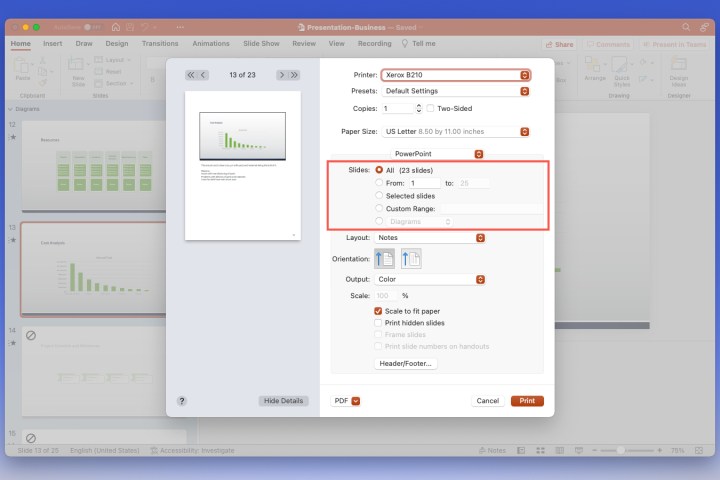
Étape 5 : Cliquez sur Mise en page et choisissez Notes. Vous verrez un aperçu sur la gauche.
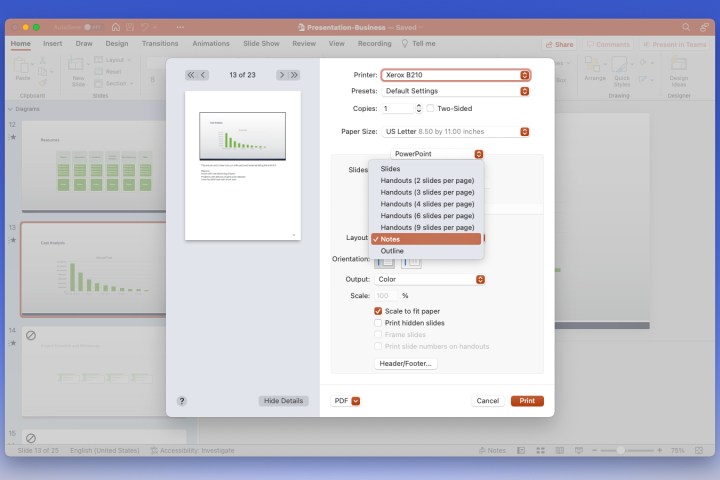
Étape 6 : Vous pouvez éventuellement ajuster tous les autres paramètres souhaités, tels que Orientation ou Échelle.
Étape 7 : Cliquez sur le bouton Imprimer.
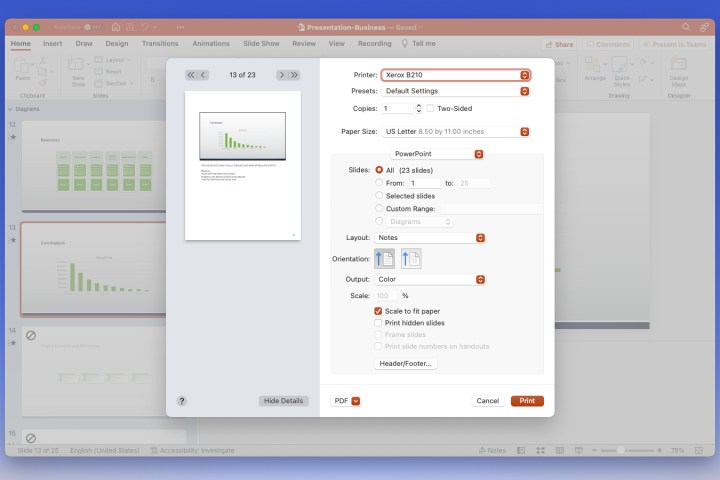
Imprimer des diapositives PowerPoint avec des notes sur le Web
Peut-être utilisez-vous PowerPoint sur le Web et préférez-vous imprimer à partir de là.
Étape 1 : Visitez PowerPoint sur le Web, connectez-vous et ouvrez votre présentation.
Étape 2 : Sélectionnez le menu principal.
Étape 3 : Cliquez sur Imprimer et choisissez Imprimer des pages de notes.
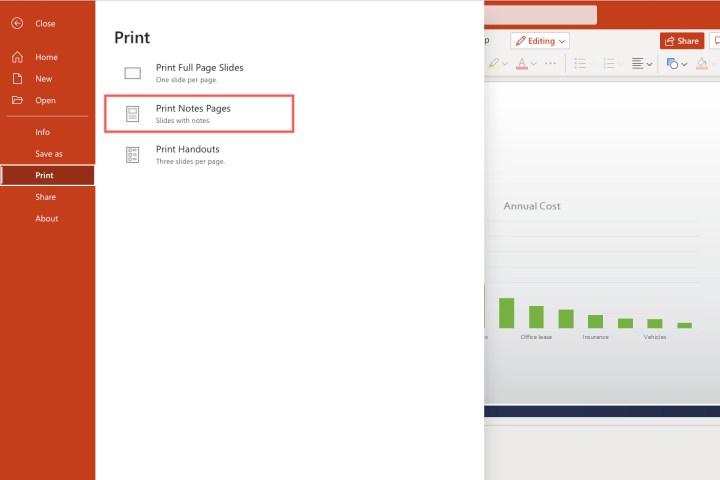
Étape 4 : Dans la petite fenêtre contextuelle, sélectionnez Ouvrir le PDF pour visualiser votre dossier de présentation.
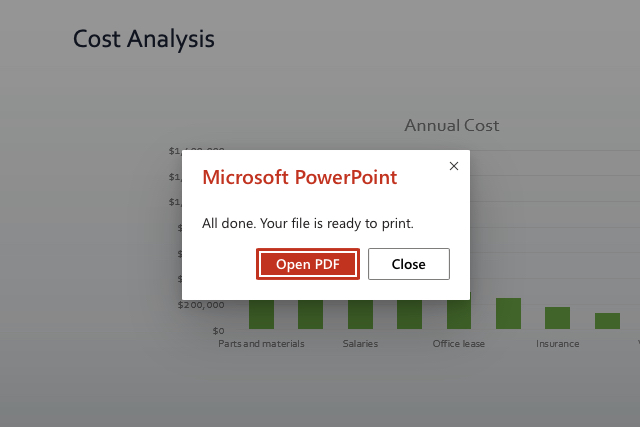
Étape 5 : En fonction de votre navigateur Web, cliquez sur le Imprimer ou téléchargez le fichier à imprimer sur votre ordinateur.
Vous pouvez faire bien plus avec PowerPoint, comme intégrer des vidéos dans des présentations. Assurez-vous de suivre nos meilleures pratiques PowerPoint pour composer des présentations qui ont vraiment un impact.