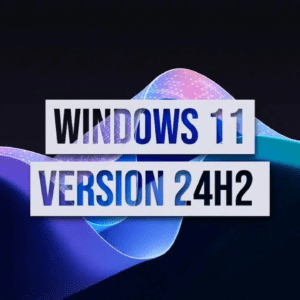Windows 11 a introduit des exigences matérielles strictes, dont la nécessité de disposer d’un module de plateforme sécurisée (TPM) 2.0. Cependant, certains utilisateurs peuvent souhaiter mettre à niveau leur système vers la version 23H2 de Windows 11 sans avoir ce module. Bien que Microsoft recommande fortement l’utilisation de TPM 2.0 pour des raisons de sécurité, il existe des méthodes pour contourner cette exigence. Voici comment procéder.
Pour réaliser cette mise à niveau sans encombres, vous aurez besoin de :
- Une clé USB d’au moins 8Go que vous pouvez entièrement effacer
- Une image ISO de Windows 11 version 23H2
- Le logiciel gratuit Rufus
- L’outil Universal Media Creation Tool
Sommaire
1. Préparer la mise à niveau
Avant de commencer, assurez-vous de sauvegarder toutes vos données importantes. La mise à niveau du système peut rarement entraîner des pertes de données imprévues. Vous aurez également besoin d’une clé USB d’au moins 8 Go pour créer un support d’installation. Il est aussi recommandé de fermer toutes les autres applications en cours et de pouvoir laisser votre PC fonctionner pendant 1 heure sans en avoir besoin.
2. Télécharger Windows 11
Que ce soit pour la 23H2 ou la 24H2 qui est prévue pour la fin d’année 2024, le processus est à chaque fois le même : votre PC n’a pas le TPM 2.0 et vous ne pouvez donc pas vous mettre à niveau automatiquement. Cependant, la mise à niveau manuelle est totalement possible. Pour cela, nous allons télécharger la dernière version de Windows 11, quelle qu’elle soit.
Rendez-vous sur : https://www.microsoft.com/fr-fr/software-download/windows11
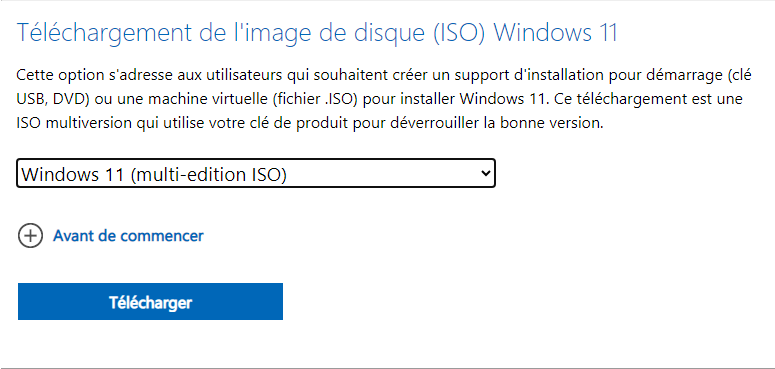
Allez dans la section « Téléchargement de l’image de disque (ISO) Windows 11 » et suivez les instructions, choisissez la langue de votre système (Français à priori) et validez en cliquant sur « 64-bit Download », le téléchargement d’un fichier .iso devrait se lancer. Pour la version 23H2, ce fichier, de plusieurs Go, se nomme Win11_23H2_French_x64v2.iso
3. Créer la clé USB d’installation avec Rufus
Branchez votre clé USB et rendez-vous sur : https://rufus.ie/fr/
Allez dans la section « Téléchargement » et « Dernières versions ». Téléchargez la première version proposée. Actuellement, c’est le lien appelé rufus-4.5.exe
Une fois Rufus téléchargé et installé, lancez-le et choisissez les options suivantes pour initialiser votre clé USB (si je ne précise pas une option, n’y touchez pas) :
- Vérifiez que votre clé USB est bien sélectionnée dans « Périphérique »
- Sélectionnez « Image disque ou ISO » dans « Type de démarrage », puis cliquez sur « SELECTION » et sélectionnez l’image .iso de Windows 11 dans sa dernière version, que nous venons de télécharger
- Vérifiez que le schéma de partition est bien « GPT »
- Vérifiez que le système de destination est bien « UEFI »
Lorsque vous cliquez sur « DEMARRER », Rufus détectera que vous tentez de créer une clé d’installation de Windows 11, il vous proposera alors de nouvelles options dans une petite fenêtre. Cochez alors l’option « Supprimer la nécessité d’avoir 4Go+ de RAM, Secure Boot et TPM 2.0« . Les autres options sont facultatives pour une mise à niveau, mais peuvent vous faciliter la vie si vous décidez de conserver cette clé d’installation.
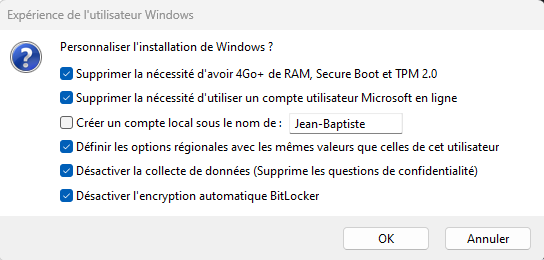
4. Activer le contournement officiel du TPM 2.0
Rendez-vous sur : https://github.com/AveYo/MediaCreationTool.bat/blob/main/bypass11/Skip_TPM_Check_on_Dynamic_Update.cmd
Téléchargez le script de contournement en cliquant sur la flèche en haut à droite.
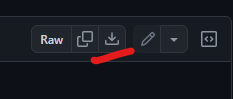
Une fois cela fait, double-cliquez sur le fichier pour l’exécuter. Un affichage vert devrait vous confirmer l’installation du contournement, appuyez sur une touche pour quitter.

5. Installer la mise à niveau
Après avoir réalisé toutes ces étapes, nul besoin de retirer la clé USB ou de redémarrer votre PC, vous pouvez directement enchaîner sur l’installation de la mise à niveau.
Ouvrez votre explorateur Windows et rendez-vous sur votre clé USB, puis double-cliquez sur « setup.exe ». Suivez les instructions qui s’affichent à l’écran, ça y est, vous êtes dans une procédure de mise à jour manuelle on ne peut plus basique !