Le clonage de votre disque dur ou SSD est une méthode efficace pour transférer toutes vos données, applications et paramètres vers un nouveau disque.
Cela vous permet de profiter des avantages d’un disque plus performant, avec une capacité accrue et des fonctionnalités modernes, sans devoir réinstaller tous vos logiciels et configurations. De plus, avec le bon outil, ce processus peut être totalement gratuit !
Voici un guide détaillé pour cloner votre disque dur gratuitement.
Sommaire
Préparatifs avant de cloner
Ce guide part du principe que vous disposez d’un lecteur source (là où sont stockées vos données actuelles) et d’un lecteur de destination (là où les données seront clonées). Assurez-vous que les deux disques sont installés et détectés par votre système. Si ce n’est pas le cas, consultez nos guides sur l’achat d’un SSD ou l’installation d’un SSD dans un PC portable.
Important : Assurez-vous que le disque de destination ne contient aucune donnée importante, car le clonage effacera tout le contenu de ce disque. Pensez à sauvegarder les données essentielles avant de commencer.
Comment cloner un disque dur gratuitement
Plusieurs logiciels de clonage sont disponibles, mais nous utiliserons ici la version gratuite de DiskGenius. La version gratuite est suffisante pour cloner un disque dur, même s’il existe aussi une version payante qui propose des fonctionnalités supplémentaires.
Étape 1 : Télécharger et installer DiskGenius
- Rendez-vous sur le site officiel de DiskGenius et téléchargez la version gratuite.
- Installez l’application comme vous le feriez pour n’importe quel logiciel. Attention : n’installez pas DiskGenius sur le disque de destination pour éviter tout conflit.
Étape 2 : Ouvrir DiskGenius et préparer le clonage
- Lancez DiskGenius. Vous verrez une vue de partition principale, détaillant les disques et partitions présents dans votre système.
- Assurez-vous que le disque source (disque actuel) et le disque de destination sont détectés.
- Dans la barre supérieure, cliquez sur Outils, puis sélectionnez Cloner un disque.
Étape 3 : Sélectionner le disque source
- Dans la fenêtre de sélection, choisissez votre disque source, celui qui contient les données à transférer.
- Cliquez sur OK pour valider.
Étape 4 : Choisir le disque de destination
- Sélectionnez le disque de destination, celui sur lequel les données seront clonées.
- Attention : Veillez à bien choisir le bon disque de destination, car le clonage écrasera toutes les données qui s’y trouvent.
- Si le disque contient une installation amorçable de Windows, DiskGenius peut vous suggérer de procéder à une migration système au lieu d’un clonage standard. Suivez les instructions, la procédure reste proche du clonage classique.
Étape 5 : Configurer les options de clonage
- Vérifiez que les disques source et de destination sont corrects.
- Sélectionnez les options de copie des fichiers ou des partitions en fonction de la taille du disque de destination. Si le disque est plus grand que le disque source, vous pouvez aussi choisir de copier la disposition des partitions.
Étape 6 : Démarrer le clonage
- Après avoir confirmé les options, cliquez sur Commencer.
- Une confirmation vous sera demandée : validez en cliquant sur OK pour lancer le processus.
Étape 7 : Choisir le mode de clonage
- DiskGenius offre deux options :
- Migration à chaud : le clonage est effectué sans interruption du disque source.
- Verrouiller et exécuter : cette option ferme d’abord les partitions en cours d’utilisation pour garantir l’intégrité des données.
- Sélectionnez le mode de clonage souhaité.
Étape 8 : Lancer le clonage et attendre
- Le processus de clonage peut prendre un certain temps en fonction de la taille et de la vitesse de vos disques. Soyez patient et attendez la fin complète du clonage avant d’utiliser le nouveau disque.
Clonage terminé : vérifier le nouveau disque
Une fois le clonage terminé, éteignez votre ordinateur, retirez l’ancien disque (si vous le remplacez) et assurez-vous que le nouveau disque démarre correctement. Si vous avez effectué une migration du système Windows, votre nouvel environnement devrait fonctionner comme le précédent, avec des performances améliorées si vous avez opté pour un disque SSD.
Astuce : Si vous avez cloné vers un disque de plus grande capacité, envisagez d’ajuster la taille des partitions pour maximiser l’espace de stockage disponible. DiskGenius propose aussi des options pour gérer vos partitions.

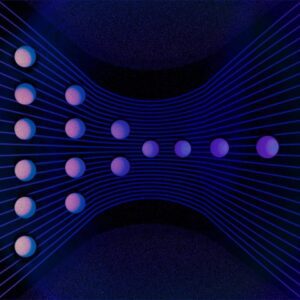
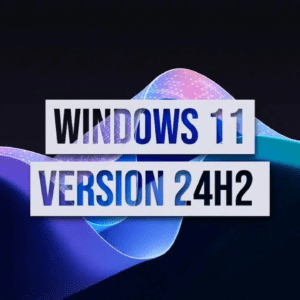





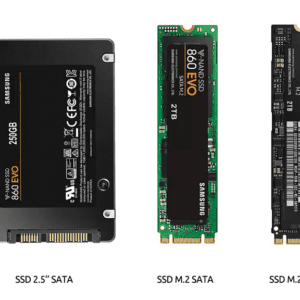
Bjr lors du clonage de l’ancien disque vers le nouveau, les données présentes sur l’ancien disque seront-elles effacées ?
Car je souhaite simplement faire une copie de sauvegarde de l’intégralité des données présentes de l’ancien disque dur vers un nouveau.
Merci de la réponse