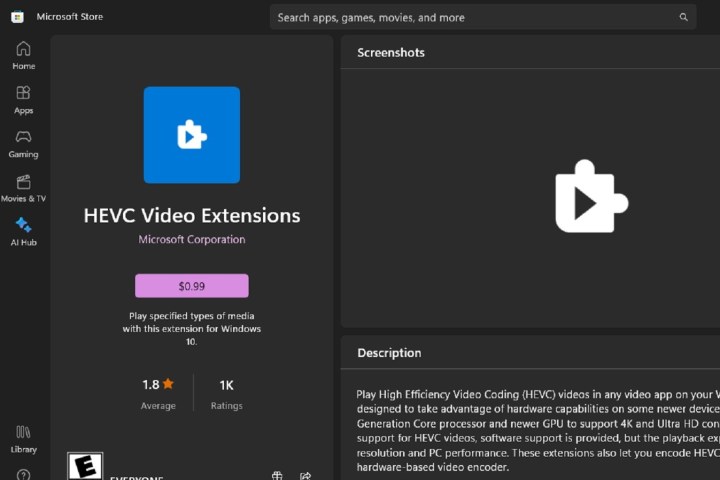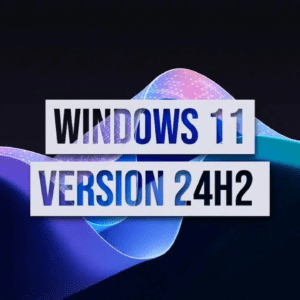Un fichier HEIC (High Efficiency Image Container) est un format d’image généralement utilisé par les appareils Apple. C’est un format d’image utile car il est considéré comme plus compact et de meilleure qualité que les fichiers JPG. Cependant, bien qu’il soit utile, il peut ne pas être pris en charge par d’autres appareils, en particulier ceux qui ne sont pas de marque Apple, et son utilisation n’est pas aussi courante que celle d’autres formats d’image tels que le format JPG.
Si vous disposez d’un PC sous Windows 11 et que vous devez l’utiliser pour convertir vos fichiers HEIC en JPG, nous pouvons vous montrer comment procéder. Vous pouvez convertir du HEIC en JPG à l’aide des applications natives de Windows 11 ou d’une application web de conversion tierce. Voici comment procéder dans les deux cas.
Utilisez une application native de Windows 11 : Microsoft Paint
Vous pouvez utiliser les applications natives de Windows 11 pour convertir vos fichiers HEIC en JPG. En fait, vous pouvez le faire en utilisant soit l’application Photos, soit l’application Microsoft Paint.
Dans les étapes ci-dessous, nous allons vous montrer comment convertir vos fichiers HEIC en JPG via l’application Paint.
Remarque : afin d’utiliser l’application Paint ou Photos pour convertir vos fichiers HEIC, vous devrez peut-être télécharger deux applications d’extension de fichiers via le Microsoft Store. Ces applications s’appellent HEIF Image Extensions et HEVC Video Extensions. Elles sont toutes deux répertoriées comme provenant de Microsoft Corporation. Nous avons inclus des captures d’écran de leurs listes Microsoft Store ci-dessus afin que vous sachiez à quoi vous attendre. Installez-les si vous ne les avez pas déjà, puis suivez les étapes ci-dessous pour convertir vos fichiers HEIC.
Étape 1 : Ouvrez votre fichier HEIC dans l’application Paint.
Étape 2 : Sélectionnez ensuite Fichier > Enregistrer sous.
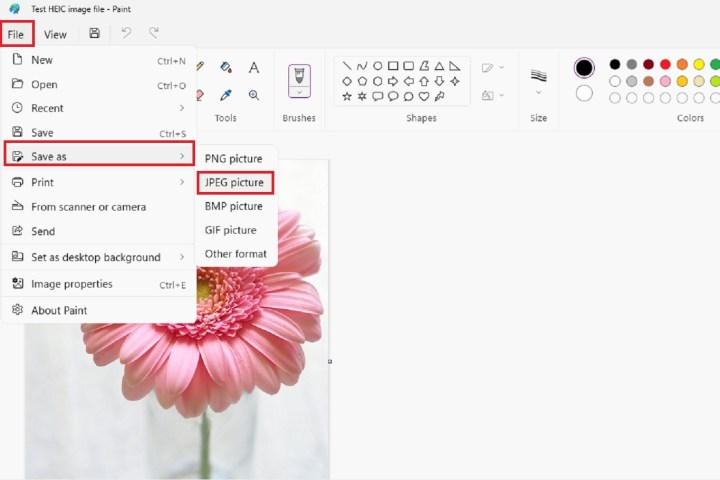
Étape 3 : Dans le menu qui s’affiche, choisissez Image JPEG (qui est la même chose que JPG).
Étape 4 : Nommez votre nouveau fichier dans la fenêtre qui s’affiche. Choisissez ensuite Enregistrer.
Et c’est tout ! Vous disposez maintenant d’une copie de votre image sauvegardée sous forme de fichier JPG.
Étape 5 : Vous pouvez également suivre des étapes similaires dans l’application Photos :
Ouvrez votre fichier HEIC dans l’application Photos. Sélectionnez ensuite l’élément Trois points icône > Enregistrer sous. Ensuite, dans la fenêtre qui apparaît, sélectionnez le menu déroulant à côté de Enregistrer sous le type. Choisir JPG dans le menu déroulant, nommez votre fichier, puis sélectionnez Enregistrer.
Utiliser une application web gratuite : Convertio
Si vous ne souhaitez pas utiliser les applications fournies avec votre PC Windows 11, vous pouvez également utiliser des sites de conversion de fichiers gratuits tels que Convertio.
Convertio vous permet de convertir des fichiers gratuitement et vous n’avez pas besoin de créer un compte. La version gratuite du service Convertio a cependant des limites :
- Vous ne pouvez convertir que 10 fichiers par jour.
- La taille maximale de chaque fichier est de 100 Mo.
- Vous ne pouvez pas lancer plus de deux conversions en même temps.
Voici comment utiliser Convertio pour convertir vos fichiers HEIC en JPG :
Étape 1 : Ouvrez votre navigateur web et rendez-vous sur le site web de Convertio.
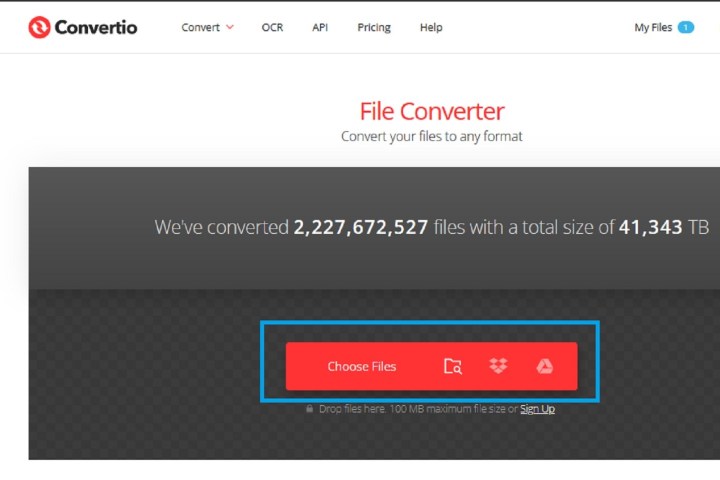
Étape 2 : Sélectionnez le rouge Choisir les fichiers . Dans la fenêtre qui s’affiche, choisissez votre fichier HEIC et sélectionnez Ouvrir.
Étape 3 : Ensuite, une fois que votre fichier HEIC a été téléchargé sur le site, sélectionnez l’option Flèche vers le bas . Dans le menu déroulant qui apparaît, choisissez JPG.
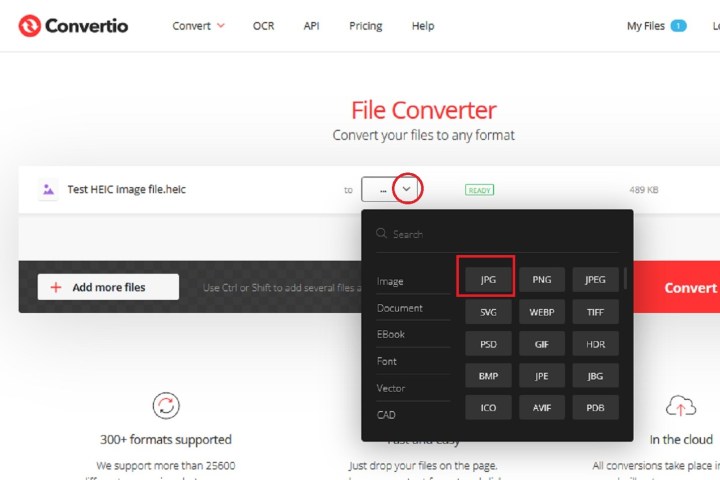
Étape 4 : Cliquez sur le bouton rouge Convertir .
Étape 5 : Une fois le processus de conversion terminé, vous devriez voir apparaître une icône bleue Télécharger . Cliquez dessus.
Votre nouveau fichier JPG devrait se trouver dans le dossier Téléchargements dossier. Voilà, c’est fait !
Note : Convertio affirme qu’il « supprime instantanément les fichiers téléchargés » et stocke vos fichiers convertis pendant 24 heures.
Foire aux questions
Comment changer une image de HEIC à JPG dans Windows 11 ?
Pour convertir une image HEIC en JPG sous Windows 11, vous avez le choix entre au moins trois méthodes différentes :
- Vous pouvez enregistrer une copie de votre fichier HEIC en tant que JPG dans Microsoft Paint.
- Vous pouvez enregistrer une copie de votre fichier HEIC en tant que JPG dans l’application Photos.
- Vous pouvez utiliser un site web de conversion gratuit, comme Convertio, pour convertir votre fichier HEIC en fichier JPG.
Heureusement pour vous, nous avons décrit les étapes de chacune de ces méthodes dans les sections précédentes de cet article.
Comment ouvrir un fichier HEIC dans Windows 11 ?
Vous devriez pouvoir ouvrir un fichier HEIC via l’application Photos, en double-cliquant sur l’icône du fichier sur votre bureau ou dans l’Explorateur de fichiers. Vous pouvez également l’ouvrir en cliquant avec le bouton droit de la souris sur l’icône du fichier et en sélectionnant Ouvrir avec > Peinturedans les menus qui s’affichent ensuite.
Si vous ne parvenez pas à ouvrir le fichier à l’aide des méthodes décrites ci-dessus, il se peut que vous deviez d’abord télécharger quelques applications d’extension de fichier à partir du Microsoft Store. Les applications dont vous aurez besoin s’appellent HEIF Image Extensions et HEVC Video Extensions. Elles doivent être répertoriées comme provenant de Microsoft Corporation. Pour plus d’informations sur ces extensions, veuillez vous référer à la section Microsoft Paint de cet article.
Existe-t-il un moyen gratuit de convertir un HEIC en JPG ?
Oui, il existe des moyens gratuits de convertir HEIC en JPG. Les principales options sont l’utilisation d’une application native de Windows 11 (comme Microsoft Paint ou l’application Photos) ou l’utilisation d’un site web de conversion en ligne gratuit.
En fait, toutes les méthodes que nous avons décrites plus haut dans cet article permettent non seulement de faire le travail, mais aussi de le faire gratuitement. Jetez-y un coup d’œil et essayez l’une d’entre elles !