Vous avez un PC gamer reconditionné que vous aimez, c’est bien ! Récemment vous vous êtes dit que ce serait quand même bien de passer aux toutes dernières technologies de disque dur SSD NVMe, mais comment faire ? Faut-il malheureusement changer de PC ? La réponse est non : démonstration.
Sommaire
Le NVMe, comment ? Pourquoi ?
Le protocole NVMe (pour Non-Volatile Memory express) est un standard développé spécialement pour les disques durs SSD par un consortium de fournisseurs de puces notamment composé d’Intel, Samsung, SanDisk, Dell et Seagate. Il fonctionne avec le bus PCI Express des cartes mères (d’où le « e » de express dans le nom), ce qui permet aux SSD de ne plus agir comme les disques durs qu’ils imitent (notamment avec le protocole AHCI sur les connectiques SATA) mais plutôt comme ce qu’ils sont vraiment : une mémoire flash très, mais alors très rapide !
Pour être clair : afin de supprimer les goulets d’étranglement de l’interface SATA III (limitée à 600Mo/s) et se débarrasser du protocole AHCI, qui à été inventé à l’origine pour optimiser l’enchaînement des instructions des disques durs mécaniques, on passe sur l’interface PCI-Express 2.0 x4 (par une connectique M.2) et au protocole NVMe (dont la limite, sur les Artefacts par exemple, atteint plutôt les 2000Mo/s !)
Retenez donc bien ceci : ce tuto est utile uniquement si vous branchez votre adaptateur sur au moins un port PCI-Express 2.0 4x (2Go/s), ou un port PCI-Express 3.0 1x (1Go/s), même si on est loin des performances possibles du NVMe !
Pourquoi ce n’est pas de base dans l’Artefact ?
L’astuce que je vais vous montrer n’est pas une utilisation basique d’un système de boot d’un ordinateur, et nous avons donc décidé de ne pas la proposer par défaut dans des PC qui sont destinés à des clients qui n’ont pas forcément une utilisation avancée d’un PC gaming ou bureautique.
En effet, les PC gamer reconditionnés sont généralement d’ancienne génération, et les cartes mères n’avaient à l’époque pas le support du NVMe, car cette technologie n’existait tout simplement pas ! Il est toutefois possible d’exploiter cette technologie, mais par défaut, la carte mère de ces PC est incapable de booter sur ce genre de SSD, ni même d’en détecter la présence.
Tutorial complet
Voici donc comment nous allons faire : nous allons connecter notre disque dur SSD NVMe sur un des ports PCI-Express du PC fixe à l’aide d’un adaptateur PCI-E de disque dur M.2, puis nous allons installer un bootloader sur un disque dur secondaire.
Le disque dur NVMe et son adaptateur
Lorsque vous choisissez votre disque dur SSD NVMe, pensez bien à ne pas confondre avec un SSD SATA, qui non seulement n’a pas les mêmes connectiques, mais qui en plus a les mêmes limitations de débit qu’un disque dur SSD SATA conventionnel !
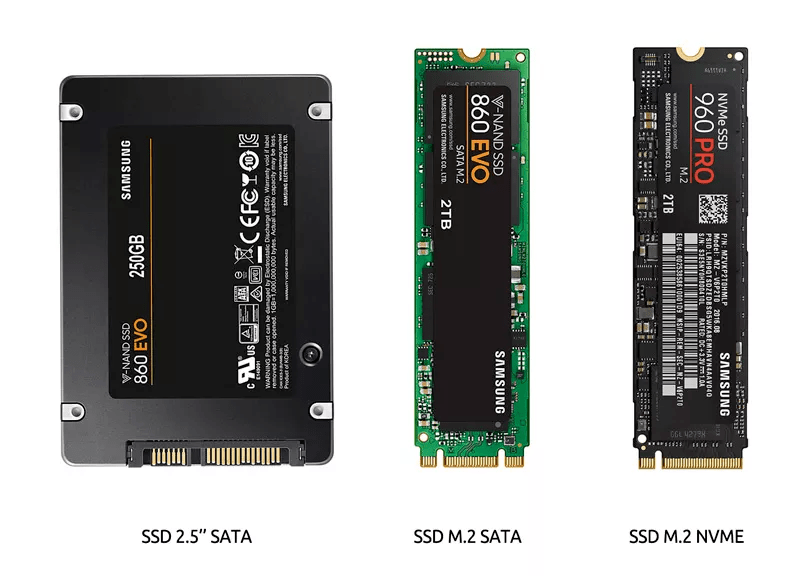
On cherche à augmenter son débit de lecture et d’écriture, le seul moyen est de passer au NVMe, adieu donc le SATA. Je ne vous ferai pas l’affront de détailler comment brancher un adaptateur sur un port PCI-Express 😉

METHODE 1 : DEPLACER WINDOWS BOOT MANAGER
Le bootloader
Un bootloader est un petit logiciel qui permet de lancer un système d’exploitation ou un programme. De nos jours, de très nombreux PC démarrent en utilisant un bootloader, notamment en utilisant l’UEFI (pour Unified Extensible Firmware Interface). Oui, oui, même votre PC classique sous Windows utilise un bootloader, il s’agit de « Windows Boot Manager » !
Dans cette méthode, on va simplement lancer l’installation de Windows, comme d’habitude, mais déplacer Windows Boot Manager sur un disque dur que la carte mère reconnaîtra forcément : le HDD (ou un autre SSD), branché en SATA.
Lancer l’installeur de Windows
- Démarrer sur la clé USB de Windows.
- À l’écran du choix de langue, appuyez sur
Shift + F10pour ouvrir l’invite de commande. - Tapez
diskpartpuis :
list disk
select disk X (remplacez X par le numéro du disque SATA)
clean
convert gpt
create partition primary size=500
format fs=ntfs quick
active
assign letter=B
exit
- Ensuite, installez Windows sur le SSD NVMe, avec l’installeur normal.
Forcer l’installation du bootloader sur le disque SATA
Après l’installation (juste avant de redémarrer), ouvrez de nouveau Shift + F10 :
-
Vérifiez les lettres attribuées :
-
Le disque NVMe où Windows est installé, par exemple
C:\Windows -
Le disque SATA préparé tout à l’heure, par exemple
B:
-
-
Tapez cette commande :
bcdboot C:\Windows /s B: /f UEFI
METHODE 2 : CLOVER
Le bootloader
Pour notre configuration, nous allons aussi booter en UEFI, mais en utilisant un bootloader différent : Clover.
Pour commencer, téléchargez Clover (une version ISO de préférence, sinon vous allez galérer pour le dézipper) et décompressez le fichier. Ce qui nous intéresse, c’est le dossier « EFI », qui contient les dossiers « BOOT » et « CLOVER ».
Effectuez une copie du fichier « NvmExpressDxe.efi » depuis EFI\CLOVER\drivers\off vers EFI\CLOVER\drivers\UEFI. Voilà, nous avons préparé notre bootloader à prendre en charge des disques durs NVMe.
Préparation du boot UEFI
Maintenant que nous avons notre bootloader prêt, nous allons préparer la partition UEFI sur laquelle le PC va booter. Je vous le rappelle, notre PC gamer reconditionné est incapable de détecter le SSD NVMe, il va donc falloir booter sur un autre disque dur, qui, lui, est détecté.
Pour cela, nous choisissons donc notre disque dur secondaire, le HDD sur lequel on stockera nos jeux et documents. Pour que le PC puisse booter sur ce disque dur, nous allons créer une partition spécifique de 200Mo, formatée en FAT32. De préférence, cette partition doit être au début du disque dur. Si vous ne parvenez pas à créer ou formater votre partition, je vous conseille d’utiliser un logiciel gratuit, comme EaseUS Partition Master Free.

Une fois cette partition préparée, copiez-y le dossier EFI que nous avons préparé précédemment.
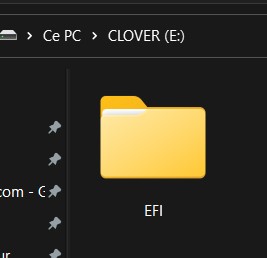
Ca y est, votre bootloader est prêt !
Installer Windows
Maintenant que nous avons un moyen de booter sur notre disque dur NVMe par le biais de la partition sur laquelle se trouve le bootloader Clover, il ne nous reste plus qu’à installer Windows, comme d’habitude, à partir d’une clé USB. Cette installation se passera comme n’importe quelle installation de Windows, et votre disque dur NVMe sera détecté par l’installeur, vous pourrez donc aller jusqu’au bout sans encombres.
Une fois que l’installation redémarre, c’est à partir de ce moment que votre ordinateur doit booter sur Clover, et ne plus en changer.
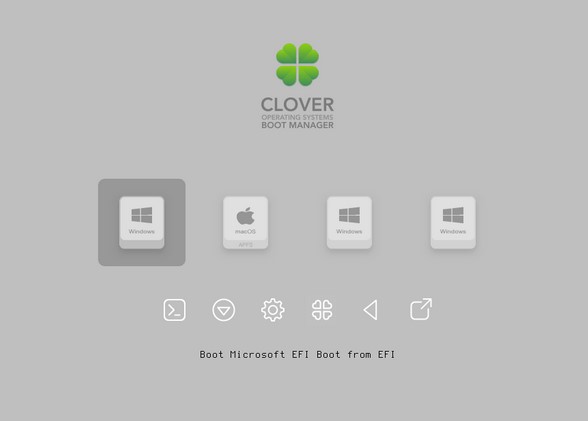
Et voilà, en résumé : quand votre PC démarre, il boote sur votre disque dur secondaire, et charge Clover avec les pilotes nécessaires au support du disque dur NVMe. Une fois cela fait, l’écran de Clover s’affiche, et vous propose de booter sur Windows, installé sur ce SSD.
A vous les débits de lecture et d’écriture élevés des derniers disques durs SSD !


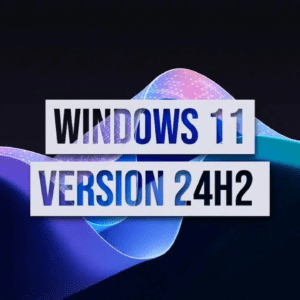

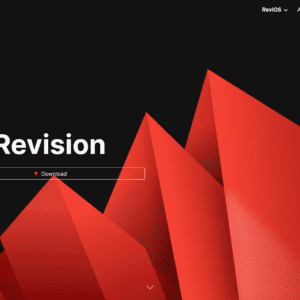




Ca ne marche pas ?!?
impossible de trouver les fichier que vous dites dans CLOVER.
Bonjour Manu !
Vous n’avez probablement pas téléchargé la bonne image de Clover, car le dossier EFI est toujours présent 🙂
Regardez ici : https://github.com/CloverHackyColor/CloverBootloader/releases et téléchargez le fichier ZIP CloverV2-5154.zip