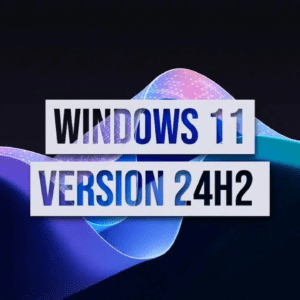Pour ceux d’entre nous qui ont fait l’achat d’un disque dur SSD (Solid State Drive), il est possible qu’après quelques mois d’utilisation vous vous sentiez un peu à l’étroit. En effet, la taille des disques SSD étant très largement inférieure à celles de nos bons vieux HDD (on arrive aisément à 1.5To de nos jours, alors que les SSD vont de 60 à 256Go), nous avions fini par perdre certaines bonnes habitudes de nettoyage prises il y a quelques années.
Voyons ensemble les 4 gestes essentiels en territoire SSD, ou comment optimiser windows 7, windows 8 ou windows 10.
ATTENTION : ces astuces sont destinées à alléger un système, pas le rendre plus rapide, il y a toutes les chances de penser que certaines étapes, notamment la 2, ralentiront sensiblement votre système.
Sommaire
1) Le classique Nettoyage de disque (GAIN : entre 200Mo et 20Go)

Utilisé régulièrement, le nettoyage de disque assure une libération moyenne d’espace de 256Mo par semaine pour un PC utilisé tous les jours. Dans le listing proposé, on peut cocher toutes les options ! Si vous venez d’effectuer une mise à niveau vers une nouvelle version de windows, le nettoyage est fortement conseillé, car il supprimera tous les fichiers de l’ancien système.
Chemin: Démarrer > programmes > accessoires > outils système > nettoyage de disque
2) Régler correctement le fichier d’échange (GAIN : entre 2Go et 8Go)
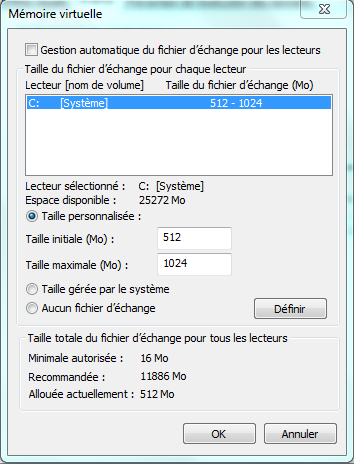
Si votre ordinateur dispose d’au moins 4Go de RAM, l’utilisation du fichier d’échange sera anecdotique pour celui-ci. Cela ne l’empêche pas de réserver plusieurs Go sans vous demander votre avis pour son utilisation. Fixez pour le disque Système une taille de fichier :
- Min : 512 – Max : 1024 pour un PC dédié à la bureautique
- Min : 2048 – Max : 4096 pour un PC consacré au travail graphique ou 3D
- Min : 4096 – Max : 8192 pour un PC de jeux
Chemin : Clic droit sur Ordinateur > Propriétés > Paramètres système avancés > Performances > Paramètres…> Onglet « Avancé » > Modifier…
3) Désactiver la mise en veille prolongée ou hibernation (GAIN : entre 1Go et 6Go)
Tout d’abord, quelle est la différence entre une mise en veille et une mise en veille prolongée ? La mise en veille simple permet à l’ordinateur de se mettre dans un mode de consommation minimal, tout en restant allumé. La mise en veille prolongée en revanche, sauvegarde l’intégralité de l’état de la machine dans un fichier, nommé « hiberfil.sys », et éteint l’ordinateur. Lorsqu’on le rallumera, il rechargera tout à partir de ce fichier. Vous imaginez la taille dudit fichier…
Une fois la mise en veille prolongée désactivée, ce fichier cesse purement et simplement d’exister, ainsi que son bouton dans le menu Démarrer.
Chemin : Démarrer > taper « cmd » dans le champ de recherche > clic droit sur l’icône de l’invité de commande > Exécuter en tant qu’administrateur > taper la commande powercfg -h off > appuyer sur Entrée
4) Supprimer les installeurs de mise à jour Windows (GAIN : entre 50Mo et 1.5 Go)

Quand on a un disque dur a faible espace, on n’a pas forcément envie de garder les fichiers d’installation de nos programmes. C’est aussi le cas pour les mises à jour Windows, une fois installées, il serait bien de les supprimer. Et puisque Windows ne sait pas le faire tout seul …
Chemin : Supprimer tous les fichiers présents dans C:\Windows\SoftwareDistribution\Download