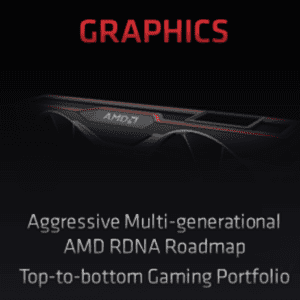Connaître la carte graphique dont vous disposez est l’une des premières étapes pour évaluer si votre PC peut exécuter un jeu auquel vous souhaitez jouer ou s’il peut être utilisé pour d’autres tâches GPU, comme la modélisation ou le rendu 3D.
Bien sûr, vous pouvez faire tout cela même avec un GPU intégré, mais seulement jusqu’à un certain point !
Il est à noter que dans certains cas, il sera impossible de mettre à niveau une carte graphique intégrée sur un ordinateur portable, mais il est tout de même important de savoir quel GPU intégré vous avez car ils ont parcouru un long chemin et peuvent jouer à des jeux encore plus exigeants. .
Combiné avec le CPU et la RAM, le GPU est le composant clé lors de l’accès à la configuration système requise pour voir si vous pouvez jouer au jeu auquel vous voulez jouer.
Le processeur et la RAM peuvent toujours répondre aux exigences minimales du système, mais si le GPU est également présent, vous risquez de ne pas avoir une expérience de jeu satisfaisante. La mise à niveau du GPU peut faire toute la différence, alors gardez cela à l’esprit.
Il existe plusieurs façons de vérifier la carte graphique que vous avez, alors allons-y.
Sommaire
Gestionnaire de périphériques
Pour utiliser le Gestionnaire de périphériques, vous pouvez utiliser deux options, la première étant simplement un clic droit sur l’icône Ce PC sur votre bureau et en choisissant «Propriétés», puis en cliquant sur «Gestionnaire de périphériques» dans le coin supérieur gauche de l’écran. L’autre option consiste à entrer dans le Panneau de configuration et chercher «Gestionnaire de périphériques».
Une fois que vous entrez dans le Gestionnaire de périphériques, recherchez l’option «Cartes graphiques» dans l’arborescence.
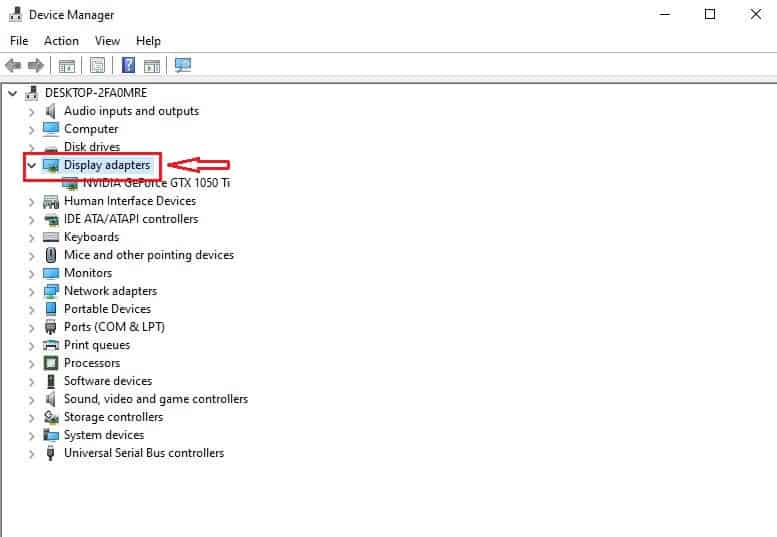
Cliquer dessus devrait révéler le modèle exact de la carte ainsi que son fabricant, mais si ce n’est pas le cas, vous pouvez cliquer dessus avec le bouton droit de la souris et sélectionner «Propriétés». Une fois qu’il s’ouvre, sélectionnez l’onglet « Détails » et vous y trouverez le nom de votre GPU.
Gestionnaire des tâches
C’est probablement le moyen le plus simple de vérifier le GPU dont vous disposez. En prime, vous pourrez voir son niveau de charge en temps réel (cet affichage existe depuis les dernières mises à jour de Windows 10).
Pour accéder au Gestionnaire des tâches, cliquez avec le bouton droit sur la barre des tâches et sélectionnez l’option «Gestionnaire des tâches». Là, cliquez sur l’onglet «Performance» et regardez la colonne de gauche et trouvez l’option «GPU» et cliquez dessus. Dans le coin supérieur droit de cette fenêtre, vous verrez le fabricant et le modèle de votre GPU.
DxDiag
DxDiag est un outil de diagnostic intégré à Windows qui peut vous renseigner sur votre CPU et votre RAM ainsi que vous donner des informations sur votre GPU. Pour y accéder, appuyez sur Bouton Windows + R et tapez dxdiag lorsque la fenêtre s’ouvre. Cliquez sur ‘OK’ et DxDiag se lancera.
Lorsqu’il s’ouvre, cliquez sur l’onglet «Affichage» et recherchez le champ intitulé «Nom». Cela devrait être la première ligne de la sous-section « Appareil » et il vous montrera le nom de votre GPU et son fabricant.