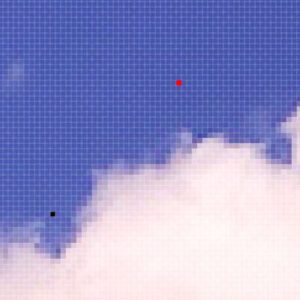Brancher un deuxième écran à un ordinateur portable, que ce soit un PC ou un MacBook, est une excellente façon d’améliorer sa productivité. Que vous souhaitiez étendre votre espace de travail, faciliter le multitâche, ou simplement profiter d’une meilleure ergonomie, ajouter un écran secondaire semble être une solution idéale. Mais il arrive que, après l’installation, le système se mette à ramer ou à ralentir de manière significative. Pourquoi cela arrive-t-il et comment y remédier ? Examinons les causes potentielles.
Sommaire
Le rôle de la puce graphique intégrée
La plupart des ordinateurs portables, qu’ils soient sous Windows ou macOS, utilisent une puce graphique intégrée (souvent appelée GPU intégré), généralement conçue pour gérer les tâches graphiques courantes, telles que l’affichage de l’interface, la lecture de vidéos, ou des jeux peu exigeants. Les GPU intégrés sont des solutions économiques et énergétiquement efficaces, car ils partagent la mémoire avec le processeur (CPU), ce qui réduit la consommation d’énergie et l’espace nécessaire pour les composants supplémentaires.
Toutefois, ces puces graphiques ont des limites. Contrairement aux cartes graphiques dédiées (discrètes), elles ne disposent pas de leur propre mémoire vidéo (VRAM) et sont moins puissantes. Ajouter un second écran augmente la charge de travail sur la puce graphique, car celle-ci doit gérer un nombre supplémentaire de pixels à afficher, ce qui peut rapidement saturer ses capacités si elle est sollicitée au-delà de ses spécifications.
Pourquoi la charge peut revenir au processeur
Dans certaines configurations, notamment si vous utilisez un dock USB ou un adaptateur, toute la gestion graphique peut être transférée du GPU vers le processeur. Cela se produit souvent lorsque le dock ou l’adaptateur utilisé pour brancher l’écran ne permet pas d’exploiter pleinement les capacités graphiques de l’ordinateur.
Voici ce qui se passe : de nombreux docks ou stations d’accueil utilisent des puces spécifiques pour transférer les données d’affichage via une connexion USB (souvent de type USB-A ou USB-C). Cependant, si ces stations ne sont pas conçues pour tirer parti du GPU, elles transfèrent cette charge au processeur. Le CPU, qui n’est pas conçu pour traiter les calculs graphiques complexes de manière aussi efficace qu’un GPU, se retrouve surchargé. Il doit gérer à la fois les processus normaux de l’ordinateur et les tâches graphiques supplémentaires, ce qui peut entraîner des ralentissements visibles, notamment lorsque plusieurs programmes sont en cours d’exécution.
L’importance du bon Dock ou adaptateur
Lorsque vous utilisez un dock pour ajouter des écrans externes, il est crucial de choisir un modèle qui soit capable de transmettre les informations directement à la carte graphique (que ce soit le GPU intégré ou une carte graphique dédiée). Les modèles moins coûteux ou les adaptateurs USB simples n’ont pas toujours cette capacité et peuvent, de ce fait, causer des ralentissements importants.
Les docks compatibles avec le mode DisplayPort Alt Mode, par exemple, permettent de transmettre directement les informations graphiques au GPU sans passer par le processeur. C’est une option beaucoup plus efficace si vous avez besoin de brancher plusieurs écrans et d’éviter les ralentissements. Ce mode utilise les lignes de données du port USB-C pour transmettre les informations graphiques, ce qui permet une meilleure gestion des performances.
Solutions pour résoudre les ralentissements
Si vous rencontrez des ralentissements après avoir branché un second écran, voici quelques pistes à explorer :
- Mettez à jour vos pilotes graphiques : Que vous utilisiez une puce graphique intégrée ou une carte dédiée, avoir les pilotes à jour permet d’optimiser les performances et de garantir une meilleure gestion des écrans externes.
- Vérifiez les spécifications de votre Dock : Si votre station d’accueil ne supporte pas le mode Alt DisplayPort ou ne permet pas de relier directement la carte graphique, envisagez d’investir dans un modèle plus performant.
- Réduisez la résolution de l’écran externe : Si la charge graphique est trop importante, diminuer la résolution peut alléger le travail du processeur ou du GPU et améliorer la fluidité.
- Considérez un GPU externe (eGPU) : Pour les utilisateurs qui ont besoin de performances graphiques plus élevées, notamment pour des tâches exigeantes (montage vidéo, jeux, etc.), un GPU externe est une solution idéale pour alléger la charge sur le processeur et le GPU intégré.
- Branchez votre deuxième écran directement au PC : Si votre dock fait trop travailler votre processeur, branchez directement votre écran sur une des prises du PC, sans passer par ce dernier.
En conclusion,