Étant le possesseur d’un PC portable gaming ASUS RoG G75VW équipé d’une GeForce GTX 660M, j’ai eu la mauvaise surprise de découvrir des messages m’avertissant que mes pilotes étaient obsolètes sur certains jeux. Or, impossible de les mettre à jour ! Impossible ? Vraiment ?
Oui, vous le savez, je n’aime pas vraiment les PC portables gaming. Ils sont bruyants, chauffent à outrance et durent très peu longtemps. Malgré tous ces défauts, ils ont un intérêt (qui est le seul important à mes yeux) : pouvoir jouer avec ma compagne face à face, sans monopoliser une pièce entière, à un jeu peu gourmand (coucou la franchise We were here).
Donc, quand j’ai réalisé que mes pilotes refusaient de se mettre à jour, j’ai plongé tête la première dans un projet fou : modder les derniers pilotes Nvidia officiels en date pour les installer malgré tout sur mon PC ! Et j’ai réussi 😀 : voici la méthode si vous envisagez de remettre au goût du jour votre vieux PC portable gamer.
ATTENTION : Vous effectuerez ces manipulations à vos risques et périls ! Cette manipulation ne peut a priori pas endommager votre matériel, mais par contre, cela peut faire planter votre système. Si vous ne savez pas comment lancer le mode sans échec de Windows, ne tentez pas cette manipulation !
Sommaire
1. Vérifiez que votre PC n’est pas un cas désespéré
Par « cas désespéré », j’entends que Nvidia a définitivement arrêté le support de cette carte graphique. Les raisons peuvent être multiples (la carte était déjà une réutilisation d’un ancien modèle, l’architecture est trop ancienne, le modèle a fait un flop etc.) mais le résultat est le même.
Même si vous tentez de modder un pilote, le code source est de toute manière absent pour prendre en charge votre carte graphique. Si le modèle de votre carte graphique se trouve dans la liste ci-dessous, c’est mort, désolé.
Liste des cartes graphiques « Legacy » (support abandonné)
2. Récupérer les informations de votre carte graphique
Si vous avez passé la première étape et que votre carte graphique n’est pas dans la liste, félicitations, il y a certainement moyen de modder le dernier pilote Nvidia pour votre carte graphique !
Modder un pilote consiste à en modifier une partie de la configuration pour l’obliger à accepter votre carte graphique.
Vous avons besoin du code d’identifiant exact de votre carte graphique, voici quoi faire pour le trouver:
Clic droit sur le menu « Démarrer » > Gestionnaire de périphériques > Ouvrir la catégorie « Cartes graphiques » > Clic droit sur la carte graphique du PC > Propriétés > Onglet détails > Chercher « Chemin d’accès à l’instance du périphérique » > Copiez la ligne que vous voyez s’afficher.
Voici ce que ça donne pour moi : PCI\VEN_10DE&DEV_0FD4&SUBSYS_21151043&REV_A1\4&169534F2&0&0008
Les éléments importants à récupérer de cette ligne ont été mis en gras, à savoir: les 4 caractères derrière « DEV_ » et les 8 caractères derrière « SUBSYS_ ». Pour ma carte graphique, la GeForce 660M sur un Asus RoG, c’est 0FD4 et 21151043.
3. Trouver les derniers pilotes Nvidia et le fichier à modifier
Avant de se lancer dans les grosses modifications, vous allez commencer par télécharger les derniers pilotes officiels Nvidia. Une fois cela fait, vous allez devoir les dézipper (eh oui, le fichier .exe que vous avez téléchargé est en réalité un fichier .zip qui s’auto-dézippe ! Vous pouvez donc l’ouvrir avec votre logiciel de Zip favori).
A l’heure où j’écris ce tuto, le fichier portant le nom de sa version, j’obtiens un répertoire appelé 466.77-notebook-win10-64bit-international-dch-whql.
Selon la marque de votre ordinateur portable gaming ou fixe, le fichier que vous allez devoir modifier n’est pas le même, référez-vous à la liste ci-dessous pour localiser, dans le répertoire « Display.Driver » du pilote, le fichier correspondant à votre PC :
- nvaci.inf — Acer, Gateway
- nvami.inf — Asus
- nvaoi.inf — Apple
- nvari.inf — Arima
- nvbli.inf — HP
- nvcti.inf — Compal
- nvcvi.inf — Clevo
- nvdmi.inf — Dell
- nvfmi.inf — Fujitsu
- nvfui.inf — Siemens
- nvhmi.inf — HP
- nvloi.inf — LG
- nvlti.inf — Lenovo
- NVMIi.inf — MSI
- nvqni.inf — NEC
- nvsmi.inf — Samsung
- nvszci.inf — Sony
- nvtdi.inf — Toshiba Qosmio
- nvtsi.inf — Toshiba
Pour mon cas, j’ai trouvé le fichier à cet endroit : 466.77-notebook-win10-64bit-international-dch-whql/Display.Driver/nvami.inf
4. Injecter votre carte graphique dans le pilote
Maintenant que vous avez localisé le fichier à modifier, allons-y, ouvrons-le (avec le logiciel « Bloc notes », ce sera suffisant) !
Localisez dans le fichier une grosse liste qui ressemble à ça :
[NVIDIA_Devices.NTamd64.10.0...17098]
%NVIDIA_DEV.1341.11ED.1043% = Section001, PCI\VEN_10DE&DEV_1341&SUBSYS_11ED1043
%NVIDIA_DEV.1341.12DF.1043% = Section002, PCI\VEN_10DE&DEV_1341&SUBSYS_12DF1043
%NVIDIA_DEV.1341.130D.1043% = Section002, PCI\VEN_10DE&DEV_1341&SUBSYS_130D1043
%NVIDIA_DEV.1341.131D.1043% = Section002, PCI\VEN_10DE&DEV_1341&SUBSYS_131D1043
La première ligne correspond au système d’exploitation correspondant à la liste (ici, Windows 10 version 64 bits, qu’on reconnaît à la mention « NT », au nombre 10.0 et à la mention « amd64 »). La liste qui suit consiste tout simplement en une liste de cartes graphiques compatibles avec ce pilote, pour ce système d’exploitation en particulier.
Ayant Windows 10 sur mon PC, Bingo ! C’est le premier endroit à modifier (oui, il y en a deux). Je vais y ajouter ma propre carte graphique, la rendant ainsi compatible avec ce pilote :
[NVIDIA_Devices.NTamd64.10.0...17098]
%NVIDIA_DEV.0FD4.2115.0143% = Section030, PCI\VEN_10DE&DEV_0FD4&SUBSYS_21151043
%NVIDIA_DEV.1341.11ED.1043% = Section001, PCI\VEN_10DE&DEV_1341&SUBSYS_11ED1043
%NVIDIA_DEV.1341.12DF.1043% = Section002, PCI\VEN_10DE&DEV_1341&SUBSYS_12DF1043
%NVIDIA_DEV.1341.130D.1043% = Section002, PCI\VEN_10DE&DEV_1341&SUBSYS_130D1043
%NVIDIA_DEV.1341.131D.1043% = Section002, PCI\VEN_10DE&DEV_1341&SUBSYS_131D1043
Remarquez comment j’ai utilisé les informations que j’ai récupéré dans l’étape 2 : la suite de premiers nombres consiste simplement à ce qu’on a récupéré, séparé par des points tous les 4 caractères (0FD4.2115.0143). Pour la section, vous pouvez utiliser n’importe quel nombre, moi j’ai choisi 30. Enfin, la fin consiste simplement en un copier/coller de ce qu’on a récupéré en premier lieu dans le gestionnaire de périphériques, sans la fin (sans ça donc : &REV_A1\4&169534F2&0&0008).
Note : Il peut arriver que le pilote soit compatible avec plusieurs systèmes d’exploitations, si c’est le cas, vous aurez plusieurs listes. Vous pourrez ajouter votre carte dans chacune de ces listes, mais il vous faudra par contre augmenter la section de 1 à chaque ajout. Pour moi, ce sera donc Section031, Section 032 etc.
Rendez-vous maintenant à la fin de votre fichier, vous allez localiser une liste portant le titre [Strings], qui ressemble à ça:
[Strings]
DiskID1 = "NVIDIA Windows 10 (64 bit) Driver Library Installation Disk 1"
FLG_ADDREG_KEYONLY = 0x00000010
NVIDIA = "NVIDIA"
NVIDIA_A = "NVIDIA"
NVIDIA_DEV.1341.11ED.1043 = "NVIDIA GeForce 840M"
NVIDIA_DEV.1341.12DF.1043 = "NVIDIA GeForce 840M"
NVIDIA_DEV.1341.130D.1043 = "NVIDIA GeForce 840M"
Il faut ajouter à cet endroit aussi votre carte graphique, avec son nom officiel :
[Strings]
DiskID1 = "NVIDIA Windows 10 (64 bit) Driver Library Installation Disk 1"
FLG_ADDREG_KEYONLY = 0x00000010
NVIDIA = "NVIDIA"
NVIDIA_A = "NVIDIA"
NVIDIA_DEV.0FD4.2115.0143 = "NVIDIA GeForce 660M"
NVIDIA_DEV.1341.11ED.1043 = "NVIDIA GeForce 840M"
NVIDIA_DEV.1341.12DF.1043 = "NVIDIA GeForce 840M"
NVIDIA_DEV.1341.130D.1043 = "NVIDIA GeForce 840M"
Là encore, on réutilise les nombres récupérés pour fabriquer une ligne qui correspond à la carte graphique. Pour la mienne, évidemment, j’utilise son nom officiel, puisque c’est une GTX 660M. Sauvegardez votre fichier et c’est terminé !
5. Installer le pilote moddé
Voilà, votre pilote est moddé, vous n’avez plus qu’à l’installer ! Avant de vous précipiter, sachez que vous ne pourrez pas installer ce pilote sans désactiver une protection de Windows : la vérification de la signature numérique des pilotes.
Pour désactiver cette fonction gênante, ouvrez un invité de commandes en mode Administrateur (vous pouvez taper « cmd » dans la barre de recherche du menu Démarrer, puis faire un clic droit sur l’icône de l’invité de commande et cliquer sur « Exécuter en tant qu’administrateur ») et tapez la commande suivante :
bcdedit /set testsigning on
Si le message « l’opération a réussi » s’affiche, redémarrez votre ordinateur et vous êtes prêt à installer votre pilote moddé !
Si l’opération n’a pas fonctionné, rendez-vous ici pour aller plus loin dans la désactivation de la signature numérique des pilotes.
Pendant l’installation de votre pilote moddé, vous allez voir apparaître un message vous avertissant que le pilote n’est pas signé numériquement, acceptez tout de même l’installation et le programme devrait continuer normalement.
Une fois le pilote installé, vous pouvez réactiver la protection de Windows de la même manière avec la commande suivante :
bcdedit /set testsigning off
Redémarrez l’ordinateur et ça y est ! Vous avez les derniers pilotes officiels de Nvidia !
6. Désactiver les mises à jour de Windows Update pour votre carte graphique
Oui, ça y est, votre pilote est installé … mais si vous lancez les dernières mises à jour de Windows Update, vous allez avoir la désagréable surprise de voir votre pilote se faire écraser par le dernier en date sur Windows Update. Adieu joli pilote ! Vraiment ? Non !
Il existe un petit outil appelé WUMgr, permettant de bloquer certaines mises à jour précises de Windows, notamment celles de vos pilotes de carte graphique.
Télécharger WUMgr : https://github.com/DavidXanatos/wumgr/releases
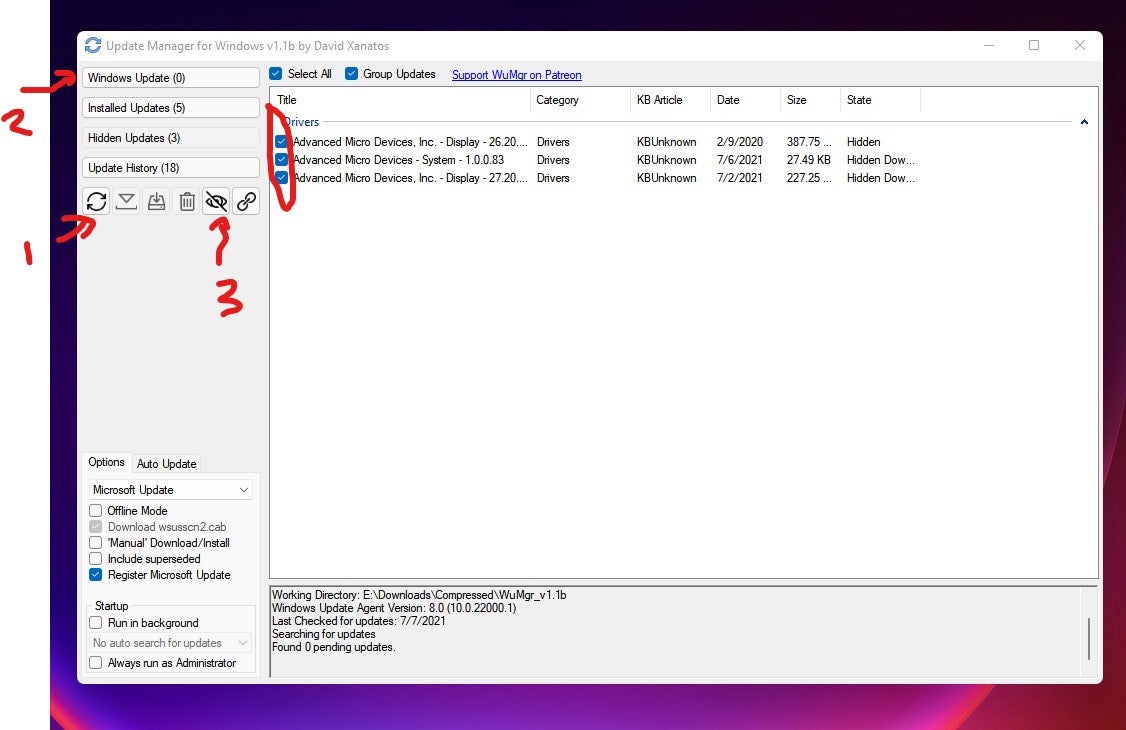
Source : https://forums.laptopvideo2go.com/topic/30969-modding-nvidia-oem-inf-files/









Hello ! Ton tuto a l’air top, mais je bloque lorsque j’ouvre le bloc note, les lignes ne correspondent pas à ce que tu donnes. Un moyen de voir ça ensemble please ? 🙂
L.
Si vous voulez creuser la question, appelez nous au 0621293000 😉
Bonjour, tu dis que si la carte est dans la liste c’est mort et pourtant la tienne figure dans cette dernière… Le tutoriel m’intéresse pas mal . Je serais curieux de tester!
Elle n’y était pas lorsque j’ai rédigé cet article !
Évidemment, cette liste officielle de Nvidia évolue avec le temps, des cartes graphiques y arrivent régulièrement.
Franchement merci trop top t un bosse mec
salut en faite je bloque sur la partie ou il faut enregistrer cela me dit que le fichier est en lecture seule alors que le exe ne l’est pas
besoin d’aide svp