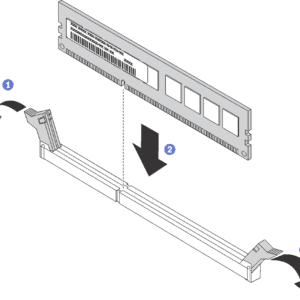Lorsque votre processeur graphique est trop chaud, cela peut entraîner de graves problèmes, tels que des pannes ou des dommages permanents. C’est pourquoi il est essentiel de savoir comment et quand réduire la température, en particulier lors de sessions de jeu intenses.
Avant de poursuivre, sachez qu’il existe de nombreuses raisons possibles à la surchauffe d’un GPU et que vous ne découvrirez peut-être pas la cause du problème du premier coup. Malgré tout, il n’y a pas de mal à appliquer certaines de ces méthodes pour réduire la pression thermique exercée sur votre carte graphique.
Pour réduire la température du GPU, il faut d’abord savoir pourquoi la carte surchauffe.
Une fois que nous avons trouvé le coupable, la solution est généralement simple, mais il y a parfois des problèmes plus difficiles à résoudre.
Comme chaque problème peut être vérifié et réparé rapidement, nous allons examiner les diagnostics de chaque problème potentiel et vous apprendre à le résoudre.
L’objectif du diagnostic est de déterminer si votre GPU surchauffe ou non. La température optimale pour les jeux dépend du fabricant de votre carte graphique. La température optimale des cartes AMD est d’environ 70 degrés Celsius, tandis que celle des cartes Nvidia se situe entre 70 et 85 degrés Celsius.. Pour vérifier la température actuelle de votre GPU, vous devrez utiliser certains outils.
Moyens physiques de réduire la température du GPU
Dans la plupart des cas, la raison de la surchauffe est physique, et pour y remédier, il vous faudra ouvrir votre boîtier. L’intérieur de votre ordinateur est délicat, mais soyez prudent et tout devrait bien se passer.
Dépoussiérage
La poussière finira par pénétrer dans votre boîtier d’une manière ou d’une autre ; c’est inévitable. La raison en est simple : plus il y a de ventilateurs dans votre boîtier, plus il y a de poussière.. Comme une carte graphique possède généralement ses propres ventilateurs, elle est susceptible d’attirer encore plus de poussière.
- Ouvrez le boîtier – La première étape consiste à ouvrir le boîtier et à vérifier s’il a besoin d’être nettoyé. C’est généralement le cas.
- Retirer le GPU – Cette étape n’est pas absolument nécessaire, mais vous tirerez le meilleur parti du processus de nettoyage si vous retirez votre GPU.
- Retirer les ventilateurs – Il s’agit d’une autre étape facultative, mais qui facilitera grandement le processus.
- Utilisez de l’air comprimé et un coton-tige pour nettoyer la poussière. – Le GPU et les ventilateurs présentent de nombreux endroits étroits et des recoins difficiles d’accès. Dans les deux cas, vous devez d’abord utiliser de l’air comprimé pour déloger la poussière, puis compléter le processus en nettoyant les endroits difficiles à l’aide d’un coton-tige. Cela s’applique aux composants que vous avez retirés précédemment et à toutes les parties de votre boîtier. Cela signifie que le processeur, la mémoire vive, la carte mère, la mémoire et tout autre endroit où la poussière a pu s’accumuler doivent être nettoyés.
- Remonter l’ordinateur et le tester – La poussière étant la cause la plus fréquente de surchauffe, vous devriez constater une amélioration immédiate après avoir nettoyé et réassemblé votre PC.
Assurez-vous que les ventilateurs fonctionnent correctement
Il est facile de ne pas remarquer que vos ventilateurs ne fonctionnent pas si vous ouvrez votre boîtier alors que le PC est éteint. Bien sûr, c’est ainsi que vous devriez normalement ouvrir le boîtier, ce qui rend beaucoup plus facile de ne pas voir que les ventilateurs ne tournent plus.
Si vous pensez que vos ventilateurs sont défectueux, la première chose à faire est de confirmer ou d’infirmer vos soupçons. Cela signifie d’ouvrir le boîtier lorsque l’ordinateur est allumé. Vous pouvez également ouvrir le boîtier, puis allumer l’ordinateur.
Il est important de savoir que certains GPU sont optimisés, de sorte que leurs ventilateurs ne tournent pas tant qu’ils n’en ont pas besoin.
Les raisons les plus courantes pour lesquelles les ventilateurs ne tournent pas sont les suivantes :
- Trop de poussière – Il s’agit d’une possibilité réelle. Si vous ne nettoyez pas votre PC régulièrement, la poussière peut s’accumuler au point d’empêcher les ventilateurs du GPU de tourner.
- Connecteurs d’alimentation déconnectés – Il peut être particulièrement difficile de s’en apercevoir, car la moindre perte de contact peut entraîner l’arrêt des ventilateurs.
- Roulements à bille de ventilateur hors service – Il s’agit là encore d’un problème difficile à repérer mais relativement facile à résoudre. Il suffit d’appliquer de l’huile légère pour machine mais n’utilisez surtout pas de WD-40 !
- Les ventilateurs ne fonctionnent plus du tout – Si tout le reste échoue, il s’agit du problème le plus probable. Les machines peuvent mal fonctionner, et les ventilateurs de GPU ne font pas exception à la règle. Heureusement, vous pouvez remplacer les ventilateurs sans changer toute la carte graphique.
Remplacer la pâte thermique

Ce problème peut être difficile à détecter. Il n’y a pas vraiment de moyen de vérifier si c’est le cas sans retirer le GPU de la carte. Si vous l’avez déjà fait, vous pouvez de toute façon changer la pâte thermique ; cela ne peut être que bénéfique pour la longévité de la carte.
- Retirer la carte graphique – Lorsque vous ouvrez le boîtier, il est judicieux de retirer la carte graphique, car cela vous permettra d’accéder plus facilement à tous les composants que vous devez vérifier.
- Dévisser le dissipateur thermique – Si vous retournez la carte, vous devriez voir plusieurs petites vis. Votre carte peut également avoir une plaque arrière, mais il s’agit simplement d’une autre couche à retirer. Lorsque vous aurez terminé, il se peut qu’il y ait des fils supplémentaires reliant le circuit imprimé et le refroidisseur. Nous vous recommandons de les débrancher également.
- Nettoyez les résidus de pâte thermique sur le dissipateur et la puce. – Pour cette étape, vous aurez besoin d’un chiffon en microfibres ou d’une serviette en papier et d’un coton-tige, ainsi que d’alcool à friction avec un pourcentage d’alcool aussi élevé que possible. Pour plus de sécurité, il est préférable de retirer d’abord la puce du circuit imprimé. Les restes de pâte thermique séchés et de grande taille peuvent être facilement éliminés à l’aide d’un chiffon en microfibres, mais les petits morceaux seront mieux enlevés à l’aide d’un coton-tige.
- Appliquer une nouvelle pâte thermique ou une feuille de graphite – Si vous avez déjà appliqué la pâte et que vous vous souvenez encore de la méthode utilisée, il peut être intéressant d’en utiliser une autre. Dans la plupart des cas, la méthode « X » est parfaitement sûre. Si vous optez pour une feuille de graphite, vérifiez bien son positionnement avant de poser le radiateur.
- Remettre la carte en place – Vous devez d’abord replacer lentement et soigneusement le dissipateur thermique sur le dessus de la puce. En effet, vous devez veiller à ce que la pâte thermique s’étale uniformément. Une fois que c’est fait, répétez le processus, mais en sens inverse. Après avoir rebranché les câbles, remettez les vis en place et placez la carte graphique dans le boîtier.
Améliorer la circulation de l’air dans le boîtier

L’obtention d’un flux d’air adéquat peut sembler une petite chose, mais, lorsqu’il est bien géré, il peut faire toute la différence. Comme la solution à ce problème dépend de chaque cas (sans jeu de mots), nous ne pouvons pas vraiment vous donner une réponse universelle, mais nous pouvons tout de même vous donner quelques conseils :
- Planifier le flux d’air – Vous devez positionner vos ventilateurs de manière à ce que l’air frais entre et que l’air chaud sorte. Pour une circulation d’air optimale, essayez de faire circuler l’air de l’avant vers l’arrière et du bas vers le haut.
- Gestion des câbles – Le fait que vos câbles soient placés de manière désordonnée peut provoquer beaucoup plus de chaleur que vous ne le pensez. C’est pourquoi il est préférable de s’assurer que les câbles sont bien rangés et qu’ils ne gênent pas la circulation de l’air à l’intérieur du boîtier.
- Concentrez-vous sur les points chauds – Si vous cherchez à réduire la température de votre GPU, vous devez faire en sorte que l’air chaud provenant de l’endroit où votre carte est positionnée soit soufflé ailleurs. Dans l’idéal, l’air doit pouvoir sortir du boîtier.
Améliorer le refroidissement lui-même

Si vous n’arrivez toujours pas à éviter la surchauffe de votre GPU, la raison peut en être que vous manque de performances en termes de matériel de refroidissement. Il existe deux solutions à ce problème : la première consiste à augmenter le nombre de ventilateurs et d’organiser soigneusement leur influence sur le flux d’air global.
L’autre moyen d’améliorer le refroidissement n’est pas tant une amélioration qu’un remplacement complet. Il s’agit de le refroidissement à l’eau. Il a été prouvé que le refroidissement par liquide est plus efficace pour dissiper la chaleur, mais vous courez le risque d’une perte d’efficacité. risque de casser accidentellement et de faire disjoncter complètement votre PC.
Utilisation d’un logiciel pour réduire la température du GPU
Comme le bricolage des logiciels peut être la cause la plus probable de l’augmentation de la température du GPU, il convient de mentionner certains des problèmes les plus courants qui peuvent être facilement résolus.
Rétablir le pilote du GPU
Ce problème ne devrait pas vraiment se poser, mais c’est parfois le cas, et nous devons donc y remédier.
Cela se produit lorsque le fabricant du GPU met à jour ses pilotes, ce qui permet à la carte de fonctionner de manière plus diligente ou plus efficace, mais les ventilateurs peuvent avoir du mal à suivre le rythme de ces modifications. Néanmoins, un simple retour en arrière devrait permettre de résoudre le problème. Cela ne signifie pas que vous ne devez pas acquérir le pilote le plus récent, mais il est parfois préférable d’attendre un peu.
Sous-cadencer le GPU
Cette opération peut s’avérer nécessaire si vous avez accidentellement overclocké le GPU de manière trop ambitieuse et que vous en payez le prix.
Ce n’est pas la seule raison pour laquelle vous pourriez avoir besoin de sous-cadencer le GPU. Il est possible que votre carte ne puisse pas gérer tous les nouveaux jeux qui lui sont proposés, malgré tous ses efforts. Si c’est le cas, vous devrez peut-être admettre votre défaite et protéger votre carte graphique contre toute contrainte supplémentaire.
Le processus d’underclocking du GPU est essentiellement le même que celui de l’overclocking, mais en sens inverse. Là où vous augmenteriez l’horloge du cœur et de la mémoire, vous la réduisez.
Pourquoi il est important de réduire la température du GPU
Il est essentiel de réduire la température du GPU pour éviter d’autres problèmes dangereux, en plus de bénéficier de meilleures performances dans les jeux ou tout autre logiciel essentiel.
Aujourd’hui, la plupart des cartes graphiques sont fabriquées avec d’excellentes mesures de sécurité et s’éteignent en cas de surchauffe. Cependant, cela n’est pas toujours le cas et peut endommager le circuit imprimé à cause de la chaleur, ce qui le rend inutilisable.
Bien que nous nous soyons concentrés sur la régulation de la température du GPU, il est important de savoir que les problèmes de chaleur peuvent affecter n’importe quelle partie de votre PC. La plupart des conseils de ce guide s’appliquent également à ces pièces.